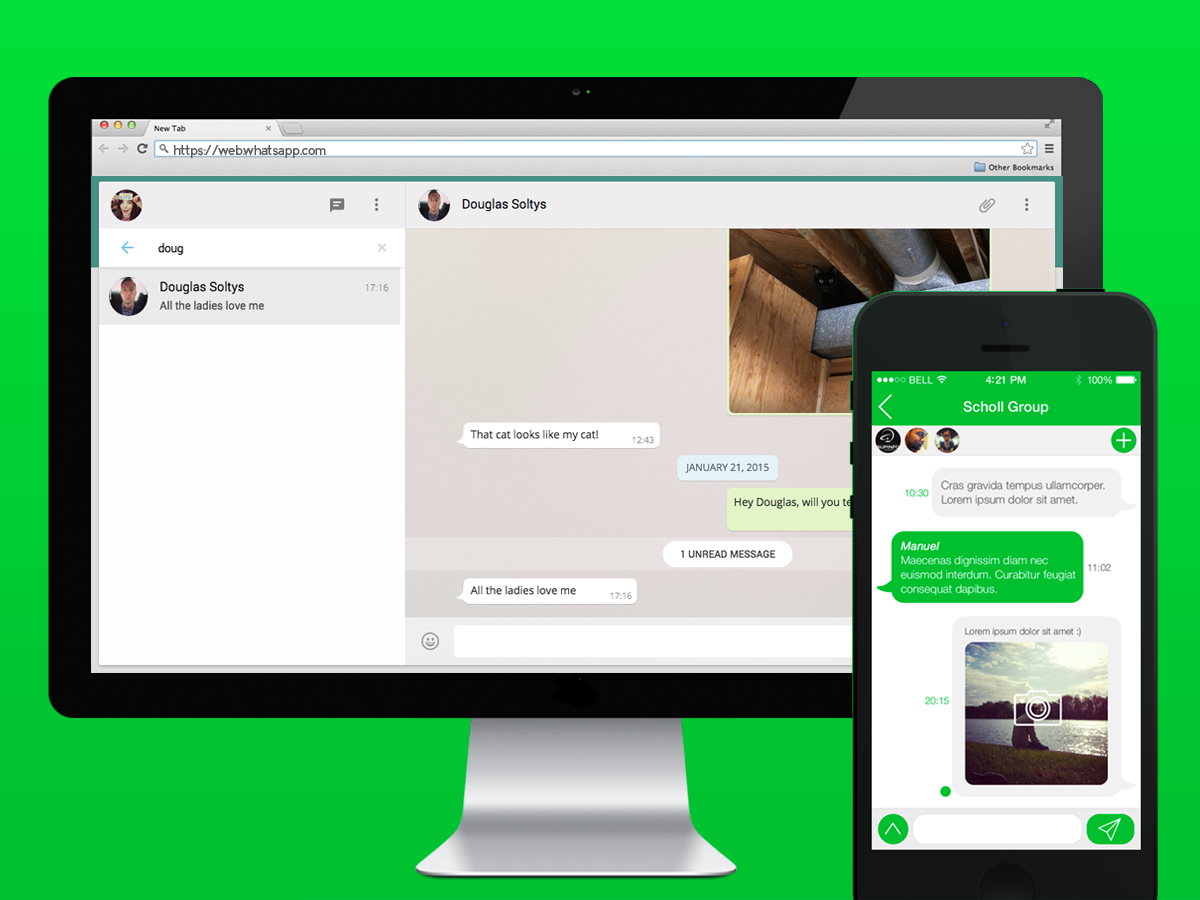
In an ever-connected world, staying in touch with friends, family, and colleagues is more important than ever. WhatsApp, one of the most popular messaging platforms, offers a convenient solution with its desktop version known as WhatsApp Web. This extension allows users to take their conversations from mobile devices to the larger screen of their computers, enhancing the messaging experience with the added comfort of a keyboard and mouse.
Using WhatsApp Web can make communication more efficient, especially for those who spend long hours working at their computers. Whether you want to quickly send a message, share files, or have a more relaxed chat while multitasking, WhatsApp Web provides all the essential features of the mobile app right at your fingertips. In this guide, we will explore everything you need to know about mastering WhatsApp Web, from setting it up to utilizing its various features for a seamless messaging experience.
Getting Started with WhatsApp Web
To begin using WhatsApp Web, you first need to ensure that you have an active WhatsApp account on your mobile device. Make sure that your phone has a stable internet connection, as this is crucial for the sync between the mobile app and the web interface. Once that is confirmed, you are ready to open WhatsApp Web on your computer.
Open a web browser on your computer and navigate to the official WhatsApp Web page. You will see a QR code displayed on the screen. Now, take your mobile device and open the WhatsApp app. Tap on the three dots in the top right corner for Android or the settings tab for iPhone, and then select "Linked Devices." From here, choose "Link a Device" to activate your phone’s camera, allowing you to scan the QR code on your computer.
After scanning the QR code, your chats and messages will automatically load onto the web interface. You can now start messaging just like you do on your phone, enjoying the larger screen for easier reading and typing. Remember that your phone needs to stay connected to the internet for WhatsApp Web to function properly, so keep it nearby while you chat.
Features and Functionality
WhatsApp Web brings the familiarity of the mobile application to your desktop, allowing users to seamlessly stay connected. Its straightforward interface mirrors the app, making it easy to navigate between chats and conversations. Users can send and receive messages, view chat history, and manage contacts without needing to pick up their phones. The ability to access WhatsApp on a larger screen enhances the overall messaging experience, particularly for those who spend significant time at their computers.
One of the standout features of WhatsApp Web is its support for multimedia sharing. Users can share images, videos, documents, and voice messages right from their desktop. This can be particularly useful for professionals who need to share files quickly and efficiently. Additionally, the drag-and-drop functionality allows users to effortlessly upload content, making it a user-friendly platform for exchanging various types of media.
Another important aspect of WhatsApp Web is its integration with notifications. Users receive real-time alerts for new messages right on their desktop, enabling them to remain engaged in conversations without constantly checking their phones. Furthermore, it supports group chats, making it easy to collaborate with multiple contacts simultaneously. This combination of features makes WhatsApp Web an indispensable tool for anyone looking to optimize their messaging experience.
Troubleshooting Common Issues
Using WhatsApp Web can sometimes lead to unexpected challenges. One common issue users face is the inability to connect their account. This can often be resolved by ensuring that both your computer and smartphone are connected to the internet. If you’re experiencing connectivity problems, check your Wi-Fi or mobile data settings. Additionally, make sure that you have the latest version of WhatsApp installed on your phone for optimal compatibility. WhatsApp网页版
Another frequent problem involves notifications not appearing on the web version. To fix this, ensure that notifications are enabled in your browser settings. You may need to adjust permissions to allow notifications from WhatsApp Web specifically. It can also help to refresh the page after changing notification settings or checking your browser’s Do Not Disturb settings.
Lastly, some users may notice that messages do not sync correctly between their devices. This can happen due to a weak internet connection or browser cache issues. Try clearing your browser’s cache and cookies, and then restart the browser. If the issue persists, logging out and back into WhatsApp Web can also help re-establish the sync between devices, ensuring that you stay updated with your conversations.
